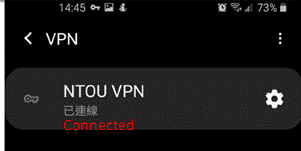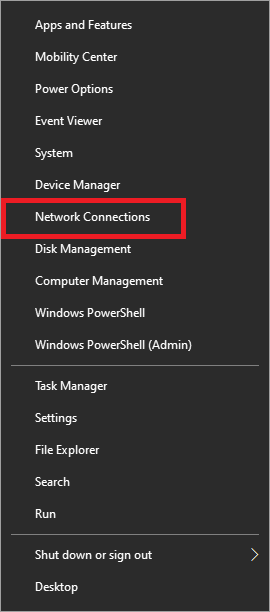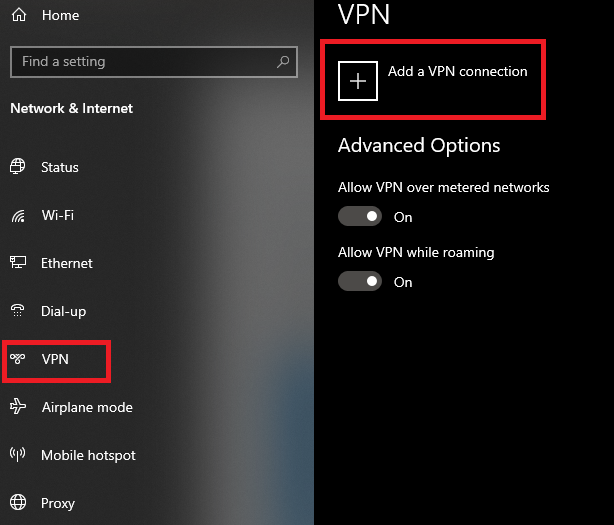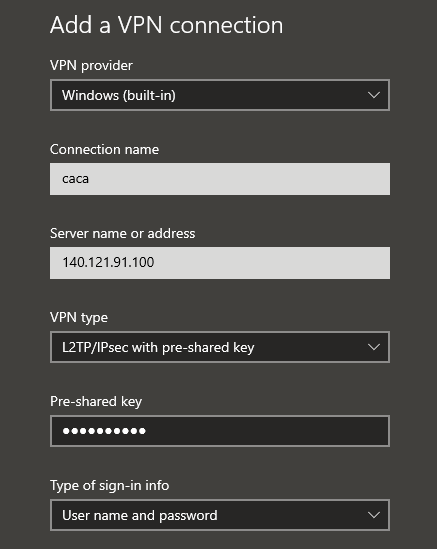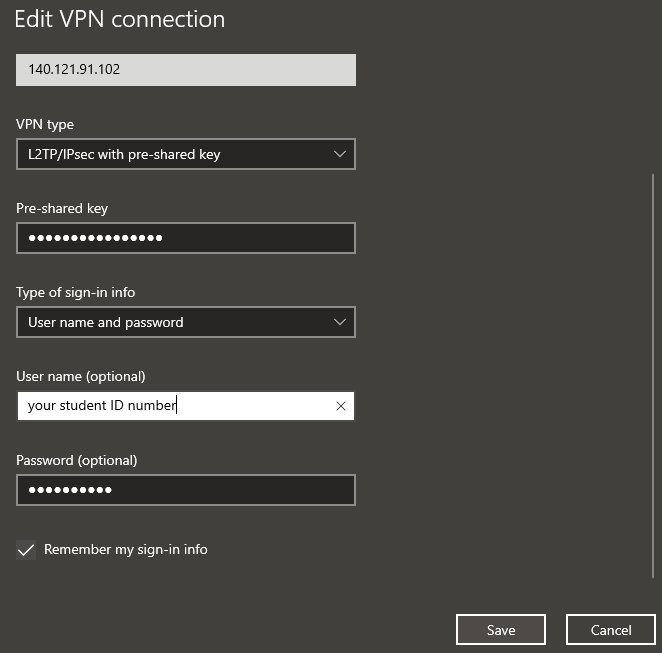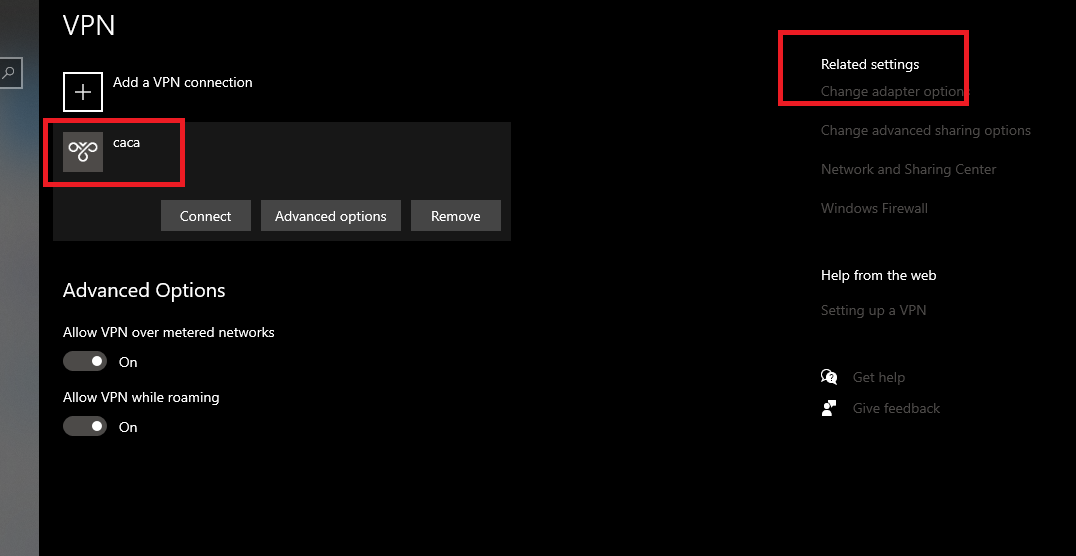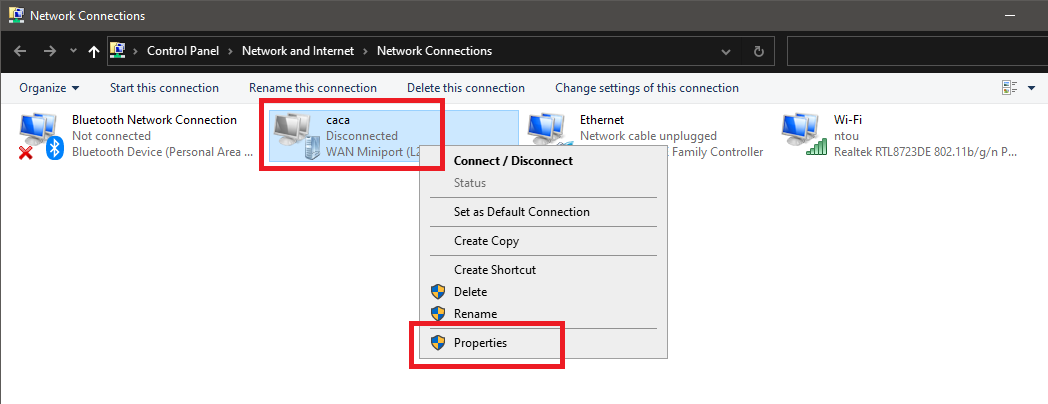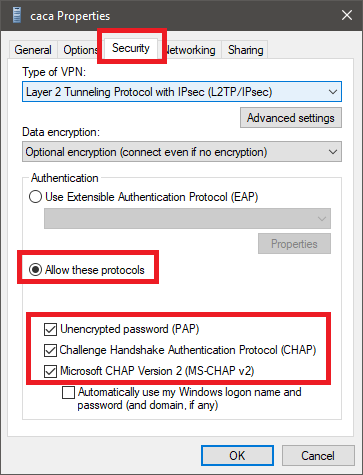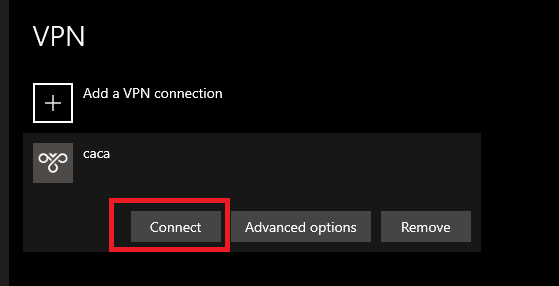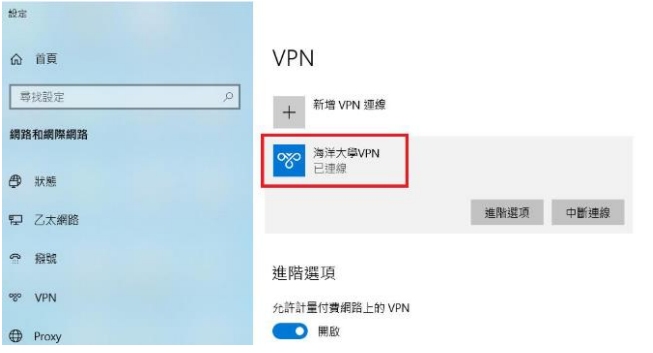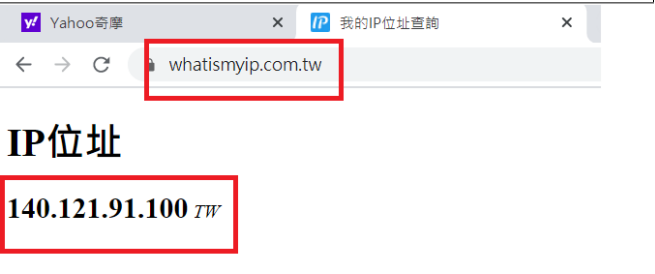Setting up Off-campus Access
Introduction:
This service provides authorized users of the National Ocean University access to all the electronic databases, electronic journals, and e-books available in the outside of campus.
Tips:
You should have one email accout in National Taiwan Ocean University.(xxx@mail.ntou.edu.tw)
How to set up?
1.VPN
connection instructions Steps:
|
- Please click “Settings”.
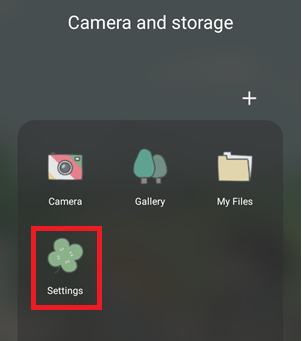
- Please click “Connections”.
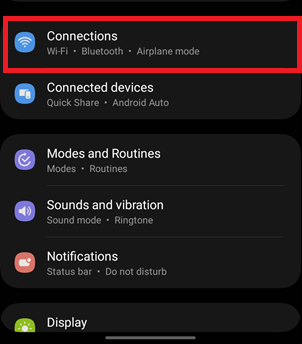
- Please click “More connection settings”.
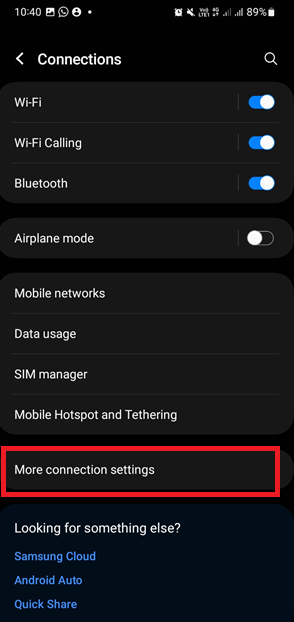
- Please click “VPN” and “Add VPN profile”.
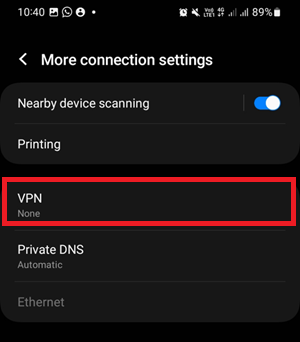
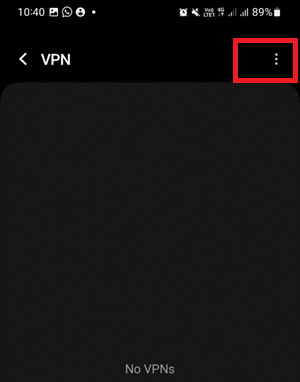
- Please enter the following information, or refer to the image settings:
- Connection name: ((Please set a connection name that you can easily remember)), for example :NTOU VPN
- VPN type: L2TP/ IPSec PSK
- Server name or address: 140.121.91.100 or 140.121.91.102
- Pre-shared key: v1000@NTOU (please pay attention to capitalization)
- Username : NTOU email account, excluding @mail.ntou.edu.tw
- Password : NTOU email password
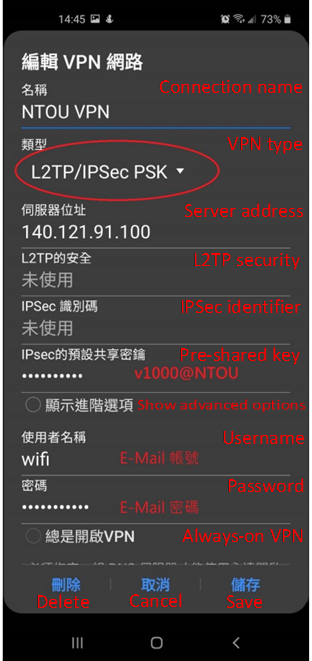
- The setting is complete, please slide the profile.
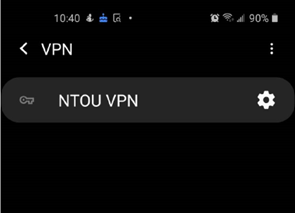
- Please click “Connect”
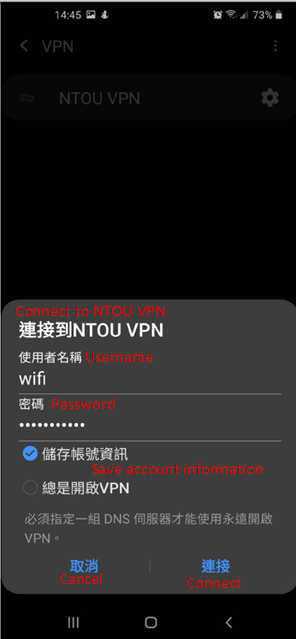
- Complete connection.