*VPN設定_多因子認證(MFA)機制_MAC版(測試中...2025/05/07)
為強化帳號密碼管理,提高系統安全性,海大引進多因子認證(Multi-Factor Authentication,MFA)機制,提供校外VPN使用服務。 在使用此服務時,需同時使用電腦及行動裝置互相配合進行操作。
 第一次安裝電腦端說明步驟
第一次安裝電腦端說明步驟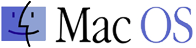
第一次使用需下載2個軟體並安裝,日後不用再重新安裝,只需直接執行即可。 ![]() 之前已安裝過馬上開始使用Sophos VPN
之前已安裝過馬上開始使用Sophos VPN
►第1個軟體Sophos Connect►
1. 下載SophosConnect 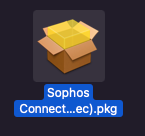 的應用程式並進行安裝。
的應用程式並進行安裝。
2. 簡介畫面,點選繼續
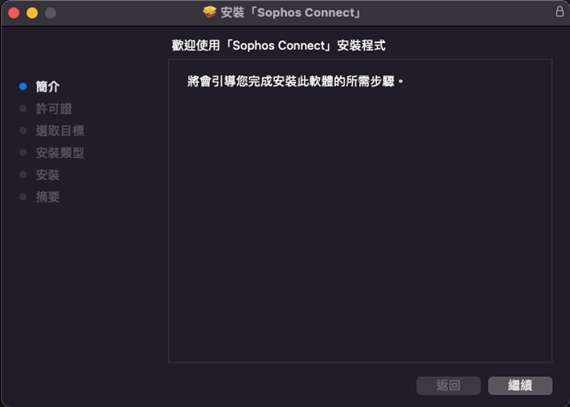
3. 許可證畫面,點選繼續,之後再點選同意
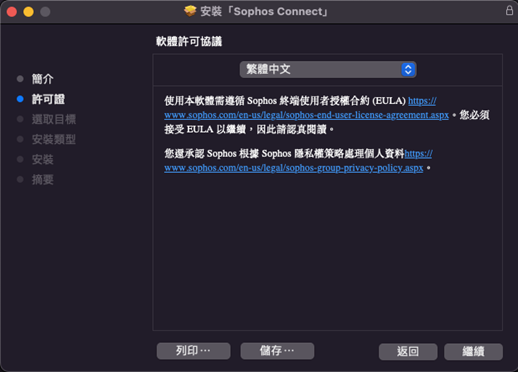
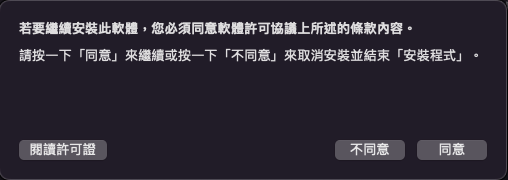
4.安裝類型畫面,點選安裝
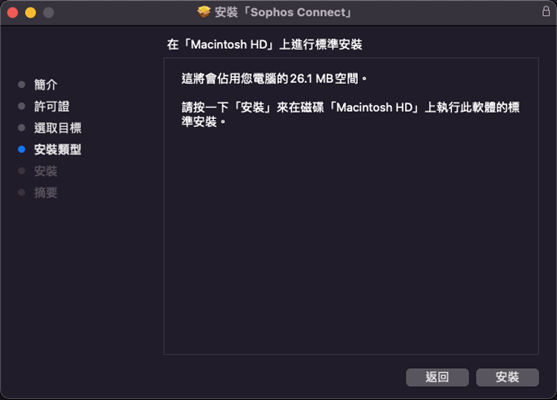
5.安裝過程,輸入自己MAC筆電的帳號密碼
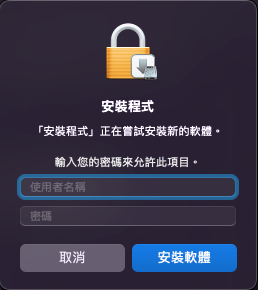
6.繼續安裝過程,當出現下列訊息時,點選不允許或好都沒關係,不會影響VPN使用
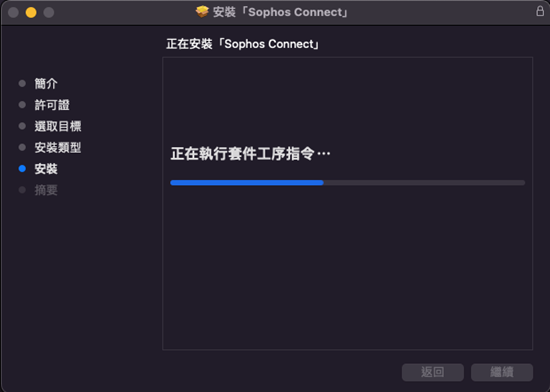
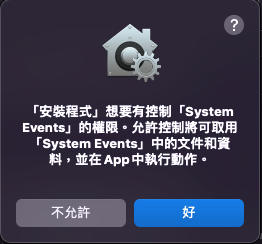
7.完成安裝
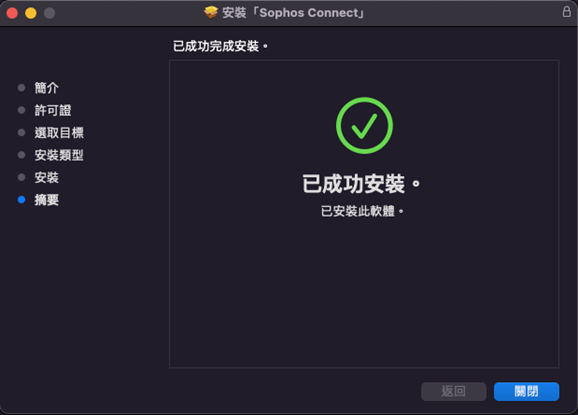
8.紅色方框就是已安裝Sophos軟體的圖示(呈現暗色表示尚未執行)
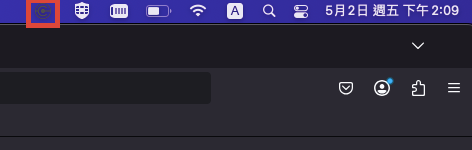
►第二個軟體ntou.scx►
下載ntou.scx ![]() 共用設定檔
共用設定檔
1. 打開 Sophos VPN,點選匯入連接
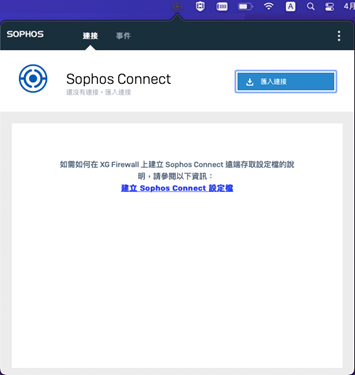
2. 找到該檔案,並點選Open打開
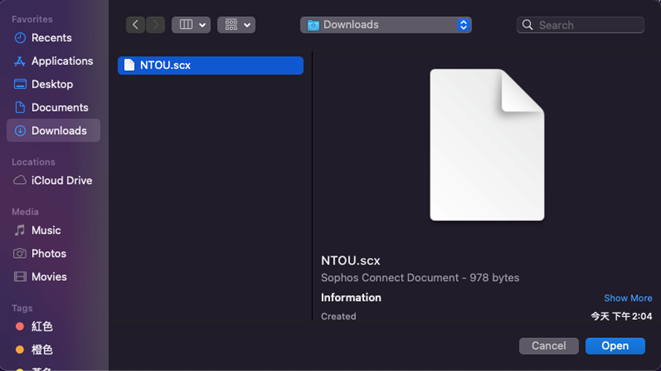
第一次使用的電腦端安裝流程到此完成囉!!![]() ,但是還沒結束喔!!!
,但是還沒結束喔!!!![]() 接下來請接著安裝行動裝置端~
接下來請接著安裝行動裝置端~![]()
 第一次安裝行動裝置端說明步驟
第一次安裝行動裝置端說明步驟
1. 行動裝置端:使用VPN前,需先在行動裝置下載Google Authenticator的APP並安裝。(IOS平台Apple Store、Android平台Google Play)。注意!開發者為Google,請勿誤裝!
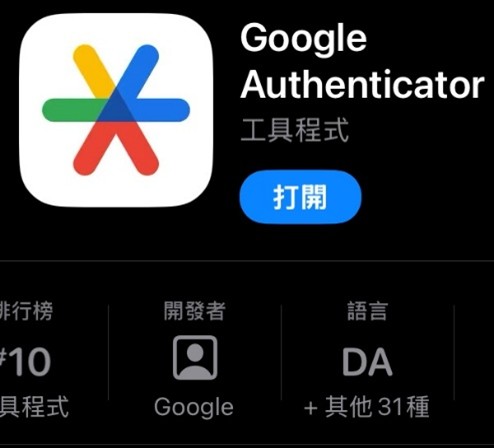
2. 電腦端:使用瀏覽器,網址 https://vpn5.ntou.edu.tw ,輸入學校Email的帳號密碼,並點選Login(注意!!!是@mail的信箱,不是@email的信箱!!!;@mail是學校自己的Email server,而@email是Google與學校配合另外申請的,二者不同)
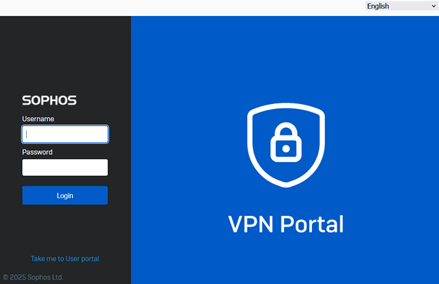
- Username:學生為學號,教職員視自己帳號而定(@mail.ntou.edu.tw不用輸入)
- Password:學校Email的密碼
3. 電腦端:登入成功後,首次會看到畫面上顯示的QR Code
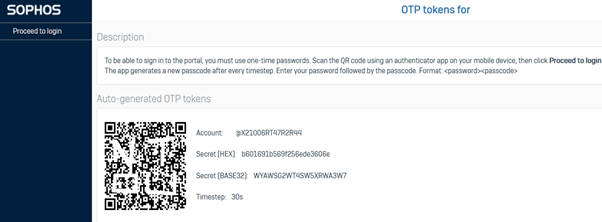
4. 行動裝置端:開啟行動裝置的Google Authenticator(無須註冊),點擊右下角的「+」,並選取「掃描QR圖碼」,將畫面對準上一個步驟的電腦端畫面的QR Code進行掃描。
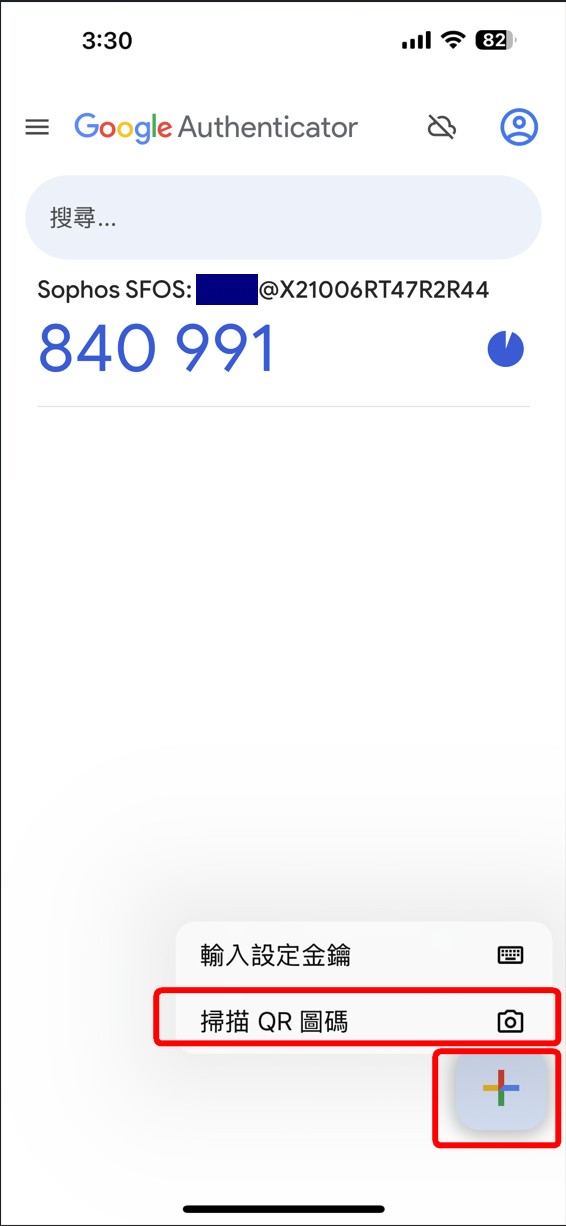
5. 行動裝置端:行動裝置掃描成功後,將看到一個6位數的數字驗證碼。該驗證碼每30秒會自動更新。該組出現的數字日後在電腦端要使用VPN連線時會用到。
![]() 補充說明多因子認證
補充說明多因子認證![]() :
:
登入VPN前,請先將行動裝置的Google Authenticator APP 打開,畫面顯示下列2行...
Sophos SFOS:是您的帳號與"@X21006RT47R2R44"的組合
XXX XXX是隨機出現的6位數字,每30秒會重新產生一組新的6位數字,以增加安全性
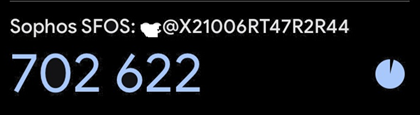
 開始在MAC環境下使用Sophos VPN
開始在MAC環境下使用Sophos VPN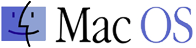
1. 執行Sophos VPN:
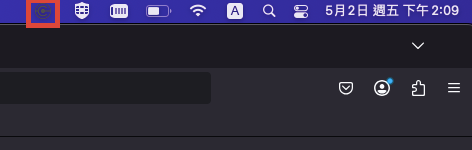
2. 在驗證使用者畫面出現三個欄位內容:
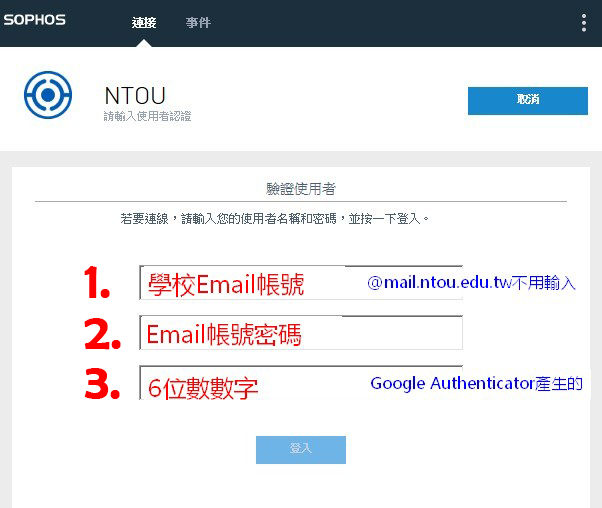
前2個欄位輸入學校Email的相關資料
- 帳號:學生為學號,教職員視自己帳號而定
- 密碼:信箱的密碼
第3個欄位請同時用行動裝置執行![]() Google Authenticator 的APP,輸入行動裝置畫面6位數數字(此數字每隔30秒會動態自動變換,非靜態固定)
Google Authenticator 的APP,輸入行動裝置畫面6位數數字(此數字每隔30秒會動態自動變換,非靜態固定)
 APP顯示的6位數字驗證碼,例如:
APP顯示的6位數字驗證碼,例如:
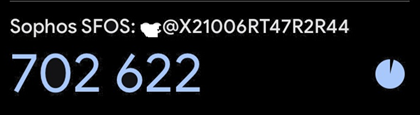
可Google 搜尋myIP,顯示的IP為140.121.5.*之間的範圍,即表示VPN連線成功,IP範圍已隸屬海洋大學範圍。
